Agar dalam sebuah film kartun pendek yang tengah Anda buat misalnya,dapat diperoleh adegan yang dramatis dengan ditambahkannya efek hujan yang disertai petir yang menyambar-nyambar, atau Anda ingin menggunakannya sebagai intro untuk mamasuki website yang Anda buat dengan Flash,
berikut diberikan langkah-langkah untuk membuat efek tersebut. Namun, di sini hanya dicontohkan cara pembuatan efek tersebut saja dan jika Anda benar-benar ingin menggunakannya untuk film kartun hendaknya ukuran stage dapat Anda sesuaikan sendiri sesuai aspect ratio yang digunakan dalam standar broadcast:
1. Pada welcome screen, pilihlah opsi Flash File (ActionScript 2.0).
2. Setelah itu pilihlah menu File > Document.
3. Di dalam jendela Document Properties berikanlah pengaturan seperti
berikut ini:
• Dimensions: 600 (width) dan 400 (height).
• Background color: putih
• Frame rate: 15 fps
Tekanlah tombol OK jika sudah.
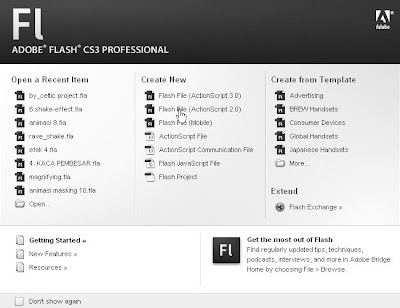
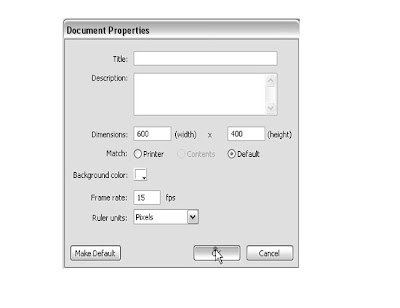
 5. Pilihlah menu Insert > New Symbol.
5. Pilihlah menu Insert > New Symbol.
6. Dengan pilihan Type: graphic, berilah nama symbol tersebut dengan “hujan satu”. Tekan tombol OK jika sudah.
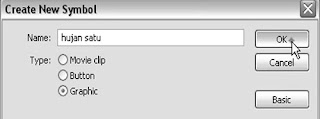
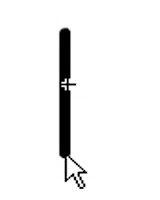
ukuran garis 1 pt dan nilai H: 15.
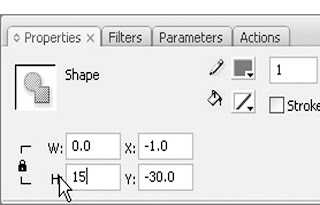 10. Klik ikon Align/Distribute to Stage , klik juga ikon Align Horizontal Center dan ikon Align Vertical Center yang ketiganya terdapat dalam panel Align.
10. Klik ikon Align/Distribute to Stage , klik juga ikon Align Horizontal Center dan ikon Align Vertical Center yang ketiganya terdapat dalam panel Align.
11. Pilihlah menu Insert > New Symbol.
12. Berilah nama symbol baru tersebut dengan “hujan jatuh” dan pilihan Type: movie clip. Tekan tombol OK jika sudah.
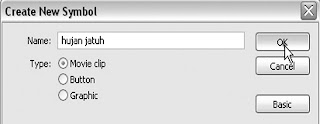
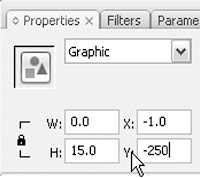
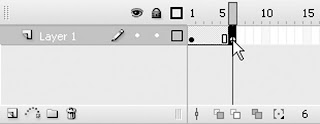
17. Perkecillah tampilan stage menjadi 50%.
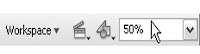 18. Sekarang ubahlah nilai X menjadi 2 dan nilai Y: 200.
18. Sekarang ubahlah nilai X menjadi 2 dan nilai Y: 200.
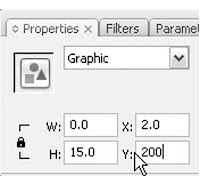 19. Klik pada frame 1 kemudian pada panel Properties pilihlah opsi Tween: Motion.
19. Klik pada frame 1 kemudian pada panel Properties pilihlah opsi Tween: Motion.
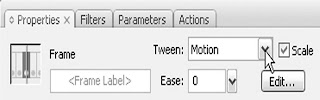
20. Klik menu Insert > New Symbol.
21. Berilah nama symbol baru tersebut “hujan jatuh banyak” dengan pilihan Type: movie clip. Tekan tombol OK setelah itu.
22. Klik frame 1 layer 1 lantas seretlah symbol hujan jatuh yang berada di dalam panel Library dan letakkanlah di dalam stage.
23. Agar objek dapat terlihat jelas, perbesarlah ukuran tampilan stage menjadi 100%.
24. Masukkanlah symbol hujan jatuh dari dalam panel Library ke dalam stage dan ulangilah langkah yang sama hingga terdapat lima buah instance hujan jatuh di dalam stage.
25. Setelah itu seleksilah seluruh instance hujan jatuh tersebut.
26. Klik menu Edit > Copy
27. Tambahkanlah layer baru dengan mengklik ikon Insert Layer ,lalu pada layer baru itu (layer 2) kliklah pada frame 1.
28. Pilihlah menu Edit > Paste in Center.
29. Atur ulang posisi objek hasil penggandaan menjadi terlihat seperti pada gambar di bawah ini.
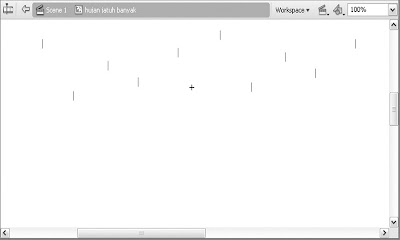
30. Buatlah lagi layer baru dengan mengklik ikon Insert Layer dan kliklah pada frame 1 layer baru tersebut (layer 3).
31. Klik menu Edit > Paste in Center dan atur ulang posisi objek hasil penggandaan tersebut.
32. Lakukanlah langkah yang sama hingga terdapat satu lagi objek hasil penggandaan di dalam stage yang berada pada layer ke-4.
33. Setelah itu buatlah sebuah symbol baru dengan mengklik ikon Insert > New Symbol.
34. Beri nama symbol baru itu dengan “kilat”dan akhiri proses ini dengan mengklik tombol OK.
35. Di dalam stage symbol movie clip kilat, kliklah frame 1 layer 1.
36. Lantas pilihlah Pencil Tool .
37. Di dalam Toolbox, pada bagian Pencil Mode, pilihlah opsi Ink.
38. Pada panel Properties, pilihlah Stroke Color: biru dengan ketebalan garis sebesar 4 pt.
40. Untuk menyeleksi seluruh objek garis yang ada di dalam stage,kliklah pada frame 1 layer 1.
41. Pilihlah menu Edit > Timeline > Copy Frames.
42. Buatlah layer baru dan kliklah pada frame 1 layer baru tersebut.
43. Klik menu Edit > Timeline > Paste Frames.
44. Pilihlah Selection Tool kemudian ubahlah warna objek petir menjadi putih dengan ketebalan garis sebesar 1 pt.
45. Gantilan nama layer 2 menjadi “putih”.
46. Demikian juga dengan layer 1 ubahlah namanya menjadi “biru”.
47. Kembalilah ke stage awal dengan mengklik nama scene (Scene 1).
48. Setelah kembali ke stage dari Scene 1, kliklah pada frame 1 layer 1.
49. Pilihlah menu File > Import > Import to Stage.
50. Pada kotak dialog Import yang muncul, carilah file awan hitam.png,apabila file tersebut telah ditemukan, kliklah pada file itu dan tekanlah tombol Open.
51. Klik pada frame 65 dan tekanlah tombol F5 untuk mengaktifkan perintah Insert Frame.
52. Ubahlah nama layer 1 menjadi “awan hitam”.
53. Klik kanan pada frame 26 dan pilihlah perintah Cut Frames.
54. Klik kanan pada frame 28 dan pilihlah opsi Cut Frames.
55. Lakukan langkah yang sama pada frame 30, 32 dan frame 34.
56. Sekarang, kliklah pada frame 35 dan pilihlah menu Insert >Timeline > Create Motion Tween.
57. Klik pada frame 40 dan tekanlah tombol F6.
58. Klik lagi pada frame 35 kemudian kliklah image awan hitam didalam stage.
59. Pada panel Properties, pilihlah Color: Alpha dengan intensitas 0%(transparan).
60. Buatlah layer baru dengan mengklik ikon Insert Layer , sesudah itu bloklah dari frame 26 hingga frame 32.
61. Lantas klik kanan pada frame terseleksi tersebut dan pilihlah perintah Convert to Blank Keyframes.
62. Klik pada frame 26, lanjutkan dengan memasukkan simbol kilat yang berada di dalam panel Library ke dalam stage.
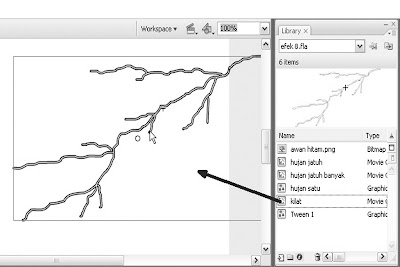
63. Klik ikon Align Top Edge dan ikon Align Right Egde yang ada di dalam panel Align.
 65. Klik frame 28 layer 2.
65. Klik frame 28 layer 2.
66. Seretlah symbol kilat dari dalam panel Library ke dalam stage.
67. Pilihlah ikon Align Vertical Center dan ikon Align Horizontal Center dari dalam panel Align.
68. Selanjutnya putarlah instance berlawanan dengan arah jarum jam sebesar -500.
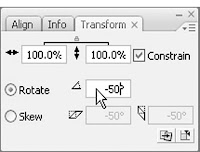
69. Klik frame 30 layer 2 dan masukkanlah symbol kilat ke dalam stage.
70. Putarlah instance berlawanan arah dengan memilih menu Modify >Transform > Flip Horizontal.
71. Lanjutkan dengan mengklik ikon Align Top Edge dan Align Left Edge
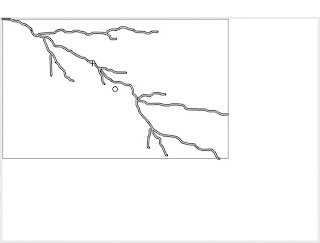 72. Klik frame 32, setelah itu klik symbol kilat di dalam panel Library kemudian drag dan letakkanlah di dalam stage.
72. Klik frame 32, setelah itu klik symbol kilat di dalam panel Library kemudian drag dan letakkanlah di dalam stage.
73. Perkecil ukuran instance menjadi sebesar 80% dan putarlah sebesar -500.
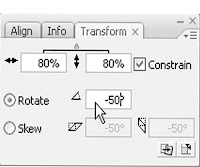 74. Klik ikon Align Top Edge dan ikon Align Horizontal Edge agar posisi gambar mnjd spt dibawah ini
74. Klik ikon Align Top Edge dan ikon Align Horizontal Edge agar posisi gambar mnjd spt dibawah ini
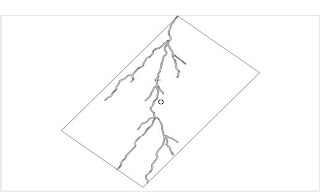
76. Ubahlah nama layer 2 menjadi “kilat”.
77. Tambahkanlah sebuah layer baru dengan mengklik ikon Insert Layer kemudian klik pada frame 1 layer baru tersebut.
78. Masukkanlah symbol hujan jatuh banyak dari dalam panel Library ke dalam stage.
79. Putarlah sebesar -230.
81. Geserlah posisi instance ke sebelah kiri atas stage.
82. Gandakanlah instance dengan mengklik pada objek dan men-dragnya sambil menekan tombol Ctrl.
83. Lakukanlah langkah yang sama hingga terdapat empat buah instance hujan jatuh banyak di dalam stage.
84. Gantilah nama layer 3 menjadi layer hujan.
85. Tambahkanlah sebuah layer baru dengan mengklik ikon Insert Layer , setelah itu klik pada frame 20 dan tekanlah tombol F6.
86. Pilihlah menu File > Import > Import to Library.
87. Pada kotak dialog Import, klik pada file suara “hujan.wav” dan file
suara kilat.wav. Jika sudah tekanlah tombol Open.
88. Pada panel Properties, pilihlah Sound: suara kilat.wav.
89. Gantilah nama layer terbaru dengan “suara kilat”.
90. Buat sebuah layer baru lalu klik pada frame 1 layer baru itu.
91. Di dalam panel Properties, pilihlah Sound: suara hujan.wav. Sync:start dengan pilihan opsi Loop.
92. Ubahlah nama layer terbaru dengan “suara hujan”.
93. Pilihlah menu Control > Enter untuk menjalankan animasi.
Sumber:
sampel buku Elex dalam bentuk PDF
berikut diberikan langkah-langkah untuk membuat efek tersebut. Namun, di sini hanya dicontohkan cara pembuatan efek tersebut saja dan jika Anda benar-benar ingin menggunakannya untuk film kartun hendaknya ukuran stage dapat Anda sesuaikan sendiri sesuai aspect ratio yang digunakan dalam standar broadcast:
1. Pada welcome screen, pilihlah opsi Flash File (ActionScript 2.0).
2. Setelah itu pilihlah menu File > Document.
3. Di dalam jendela Document Properties berikanlah pengaturan seperti
berikut ini:
• Dimensions: 600 (width) dan 400 (height).
• Background color: putih
• Frame rate: 15 fps
Tekanlah tombol OK jika sudah.
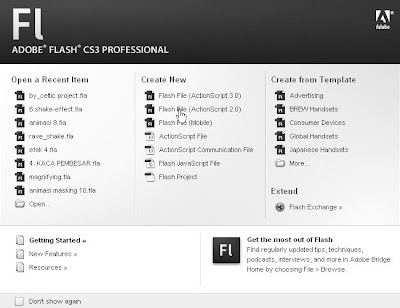
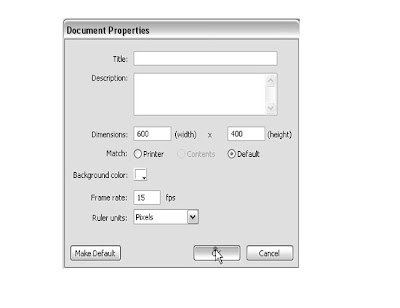
4. Tentukanlah ukuran tampilan stage secara Fit in Window.
6. Dengan pilihan Type: graphic, berilah nama symbol tersebut dengan “hujan satu”. Tekan tombol OK jika sudah.
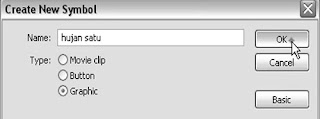
7. Pilihlah Line Tool dan buatlah garis di dalam stage.
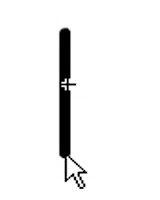
8. Pilihlah Selection Tool kemudian kliklah pada objek, namun sebelumnya aturlah terlebih dahulu besarnya tampilan stage secara Show All.
9. Pilihlah warna abu-abu dengan rumus heksadesimal #666666,ukuran garis 1 pt dan nilai H: 15.
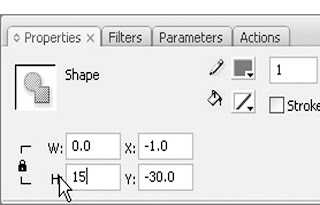
11. Pilihlah menu Insert > New Symbol.
12. Berilah nama symbol baru tersebut dengan “hujan jatuh” dan pilihan Type: movie clip. Tekan tombol OK jika sudah.
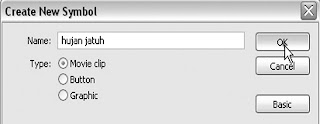
13. Klik frame 1 layer 1.
14. Klik, drag dan letakkanlah symbol graphic hujan satu dari dalam panel Library ke dalam stage.
15. Masukkanlah nilai X: -1 dan nilai Y: -250.
14. Klik, drag dan letakkanlah symbol graphic hujan satu dari dalam panel Library ke dalam stage.
15. Masukkanlah nilai X: -1 dan nilai Y: -250.
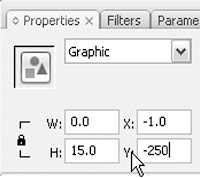
16. Tambahkanlah keyframe pada frame 6 dengan menekan tombol F6.
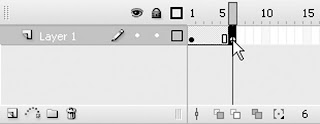
17. Perkecillah tampilan stage menjadi 50%.
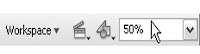
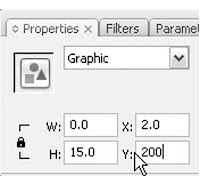
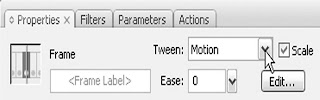
20. Klik menu Insert > New Symbol.
21. Berilah nama symbol baru tersebut “hujan jatuh banyak” dengan pilihan Type: movie clip. Tekan tombol OK setelah itu.
22. Klik frame 1 layer 1 lantas seretlah symbol hujan jatuh yang berada di dalam panel Library dan letakkanlah di dalam stage.
23. Agar objek dapat terlihat jelas, perbesarlah ukuran tampilan stage menjadi 100%.
24. Masukkanlah symbol hujan jatuh dari dalam panel Library ke dalam stage dan ulangilah langkah yang sama hingga terdapat lima buah instance hujan jatuh di dalam stage.
25. Setelah itu seleksilah seluruh instance hujan jatuh tersebut.
26. Klik menu Edit > Copy
27. Tambahkanlah layer baru dengan mengklik ikon Insert Layer ,lalu pada layer baru itu (layer 2) kliklah pada frame 1.
28. Pilihlah menu Edit > Paste in Center.
29. Atur ulang posisi objek hasil penggandaan menjadi terlihat seperti pada gambar di bawah ini.
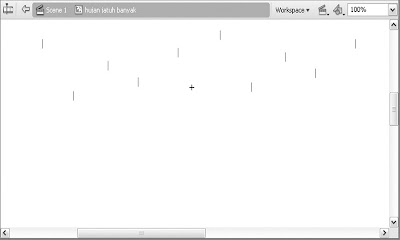
30. Buatlah lagi layer baru dengan mengklik ikon Insert Layer dan kliklah pada frame 1 layer baru tersebut (layer 3).
31. Klik menu Edit > Paste in Center dan atur ulang posisi objek hasil penggandaan tersebut.
32. Lakukanlah langkah yang sama hingga terdapat satu lagi objek hasil penggandaan di dalam stage yang berada pada layer ke-4.
33. Setelah itu buatlah sebuah symbol baru dengan mengklik ikon Insert > New Symbol.
34. Beri nama symbol baru itu dengan “kilat”dan akhiri proses ini dengan mengklik tombol OK.
35. Di dalam stage symbol movie clip kilat, kliklah frame 1 layer 1.
36. Lantas pilihlah Pencil Tool .
37. Di dalam Toolbox, pada bagian Pencil Mode, pilihlah opsi Ink.
38. Pada panel Properties, pilihlah Stroke Color: biru dengan ketebalan garis sebesar 4 pt.
40. Untuk menyeleksi seluruh objek garis yang ada di dalam stage,kliklah pada frame 1 layer 1.
41. Pilihlah menu Edit > Timeline > Copy Frames.
42. Buatlah layer baru dan kliklah pada frame 1 layer baru tersebut.
43. Klik menu Edit > Timeline > Paste Frames.
44. Pilihlah Selection Tool kemudian ubahlah warna objek petir menjadi putih dengan ketebalan garis sebesar 1 pt.
45. Gantilan nama layer 2 menjadi “putih”.
46. Demikian juga dengan layer 1 ubahlah namanya menjadi “biru”.
47. Kembalilah ke stage awal dengan mengklik nama scene (Scene 1).
48. Setelah kembali ke stage dari Scene 1, kliklah pada frame 1 layer 1.
49. Pilihlah menu File > Import > Import to Stage.
50. Pada kotak dialog Import yang muncul, carilah file awan hitam.png,apabila file tersebut telah ditemukan, kliklah pada file itu dan tekanlah tombol Open.
51. Klik pada frame 65 dan tekanlah tombol F5 untuk mengaktifkan perintah Insert Frame.
52. Ubahlah nama layer 1 menjadi “awan hitam”.
53. Klik kanan pada frame 26 dan pilihlah perintah Cut Frames.
54. Klik kanan pada frame 28 dan pilihlah opsi Cut Frames.
55. Lakukan langkah yang sama pada frame 30, 32 dan frame 34.
56. Sekarang, kliklah pada frame 35 dan pilihlah menu Insert >Timeline > Create Motion Tween.
57. Klik pada frame 40 dan tekanlah tombol F6.
58. Klik lagi pada frame 35 kemudian kliklah image awan hitam didalam stage.
59. Pada panel Properties, pilihlah Color: Alpha dengan intensitas 0%(transparan).
60. Buatlah layer baru dengan mengklik ikon Insert Layer , sesudah itu bloklah dari frame 26 hingga frame 32.
61. Lantas klik kanan pada frame terseleksi tersebut dan pilihlah perintah Convert to Blank Keyframes.
62. Klik pada frame 26, lanjutkan dengan memasukkan simbol kilat yang berada di dalam panel Library ke dalam stage.
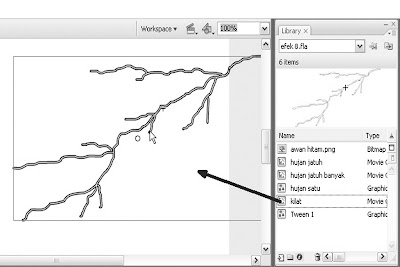
63. Klik ikon Align Top Edge dan ikon Align Right Egde yang ada di dalam panel Align.
64. Ubahlah tampilan stage menjadi secara Fit in Window.
66. Seretlah symbol kilat dari dalam panel Library ke dalam stage.
67. Pilihlah ikon Align Vertical Center dan ikon Align Horizontal Center dari dalam panel Align.
68. Selanjutnya putarlah instance berlawanan dengan arah jarum jam sebesar -500.
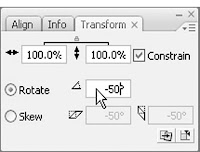
69. Klik frame 30 layer 2 dan masukkanlah symbol kilat ke dalam stage.
70. Putarlah instance berlawanan arah dengan memilih menu Modify >Transform > Flip Horizontal.
71. Lanjutkan dengan mengklik ikon Align Top Edge dan Align Left Edge
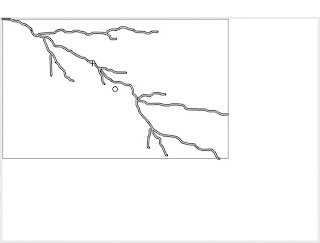
73. Perkecil ukuran instance menjadi sebesar 80% dan putarlah sebesar -500.
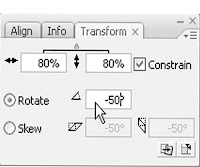
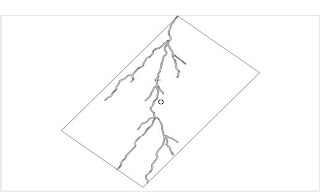
75. Klik frame 33 layer 2 dan tekanlah tombol F7 untuk mengaktifkan perintah Insert Blank Keyframe.
76. Ubahlah nama layer 2 menjadi “kilat”.
77. Tambahkanlah sebuah layer baru dengan mengklik ikon Insert Layer kemudian klik pada frame 1 layer baru tersebut.
78. Masukkanlah symbol hujan jatuh banyak dari dalam panel Library ke dalam stage.
79. Putarlah sebesar -230.
80. Perkecillah ukuran tampilan stage menjadi 35%.
81. Geserlah posisi instance ke sebelah kiri atas stage.
82. Gandakanlah instance dengan mengklik pada objek dan men-dragnya sambil menekan tombol Ctrl.
83. Lakukanlah langkah yang sama hingga terdapat empat buah instance hujan jatuh banyak di dalam stage.
84. Gantilah nama layer 3 menjadi layer hujan.
85. Tambahkanlah sebuah layer baru dengan mengklik ikon Insert Layer , setelah itu klik pada frame 20 dan tekanlah tombol F6.
86. Pilihlah menu File > Import > Import to Library.
87. Pada kotak dialog Import, klik pada file suara “hujan.wav” dan file
suara kilat.wav. Jika sudah tekanlah tombol Open.
88. Pada panel Properties, pilihlah Sound: suara kilat.wav.
89. Gantilah nama layer terbaru dengan “suara kilat”.
90. Buat sebuah layer baru lalu klik pada frame 1 layer baru itu.
91. Di dalam panel Properties, pilihlah Sound: suara hujan.wav. Sync:start dengan pilihan opsi Loop.
92. Ubahlah nama layer terbaru dengan “suara hujan”.
93. Pilihlah menu Control > Enter untuk menjalankan animasi.
Sumber:
sampel buku Elex dalam bentuk PDF






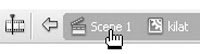



















0 komentar:
Post a Comment